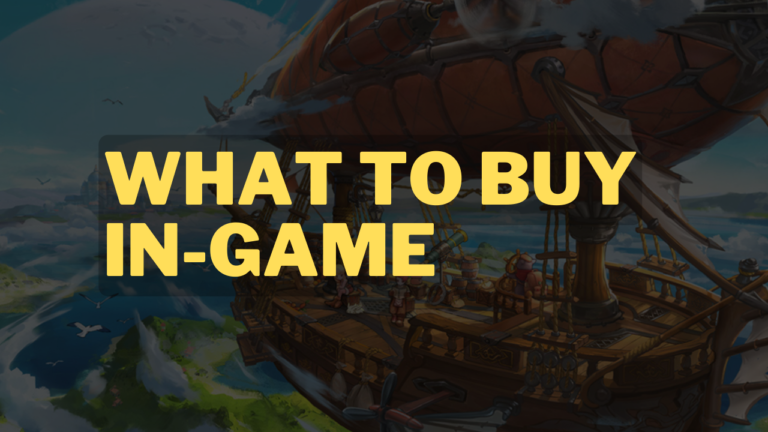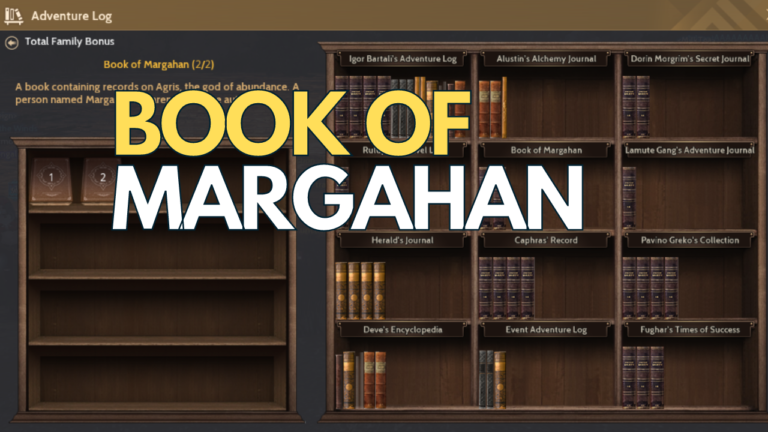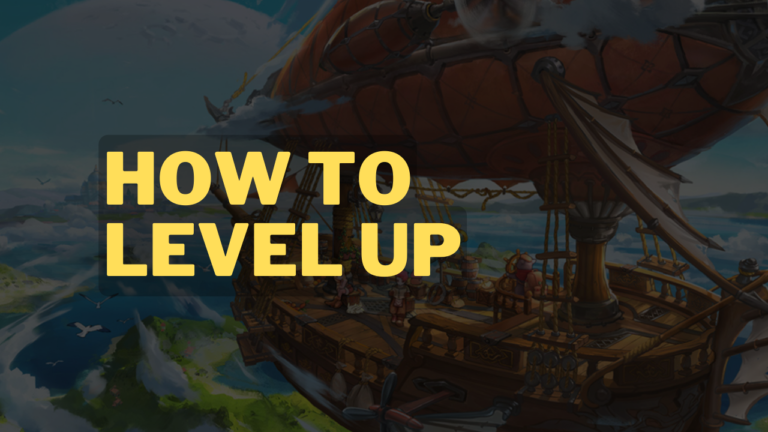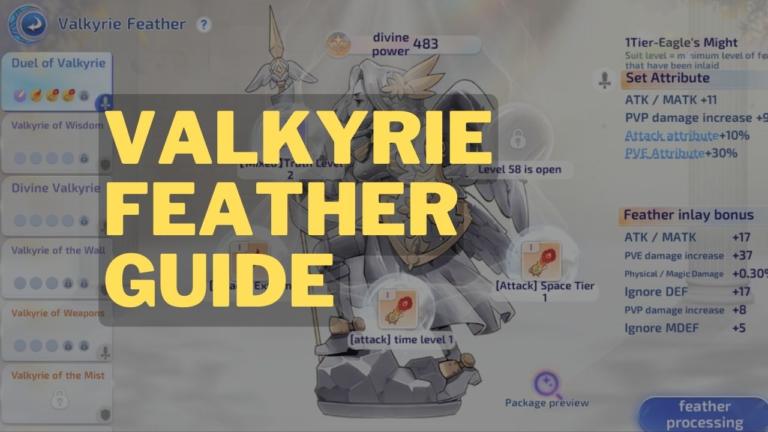Vpn For Blue Protocol
Vpn for Blue Protocol. Here are the VPN that you can use on Blue Protocol, also added some guide on how you can use it.
1. SOFTETHER VPN + RELAY SERVERS
Free and easy to use VPN for Blue Protocol. You can also use this on other things.
Step 1 : Goto To The Website
https://www.vpngate.net/en/download.aspx

Step 2 : Download SoftEther
Click the “Download SoftEther VPN Client + VPN Gate Client Plugin”


Step 3 : Extract The Files
Extract the files anywhere

Step 4 : Run Exe File
Run vpngate-client-v4.41-9787-rtm-2023.03.14.exe

Step 5 : Next
Just click Next

Step 6 : SoftEther VPN Client
Select “SoftEther VPN Client” and click Next

Step 7 : Agree
Put check mark on the I Agree section and Click Next and Next


Step 7 : Select Path To Install
You can use the default path or Specify the Directory where you want to install it, then click Next

Step 8 : Install
Click Next to start installing

Step 9 : Run VPN
Run or Open the VPN (vpncmgr.exe)

Step 10 : Open Server
Double Click “VPN Gate Public VPN Relay Servers”


Step 11 : Filter Server
You can click the Region Header to filter the Region

Step 12 : Connect To Server
Click 1 row to select the server, then Click the button “Connect to the VPN Server”

Step 12 : Recommended
Just select the recommended and click OK

Step 13 : Wait
Wait for it to finish

Step 13 : VPN Running
VPN Gate Connection will be added on the SoftEther VPN Client Manager

Step 14 : Validate Your IP Address
Go to this Website to check if your IP change